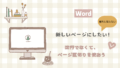パソコンを使っていると、マウスの矢印が見えにくくて困っています。いつもどこかに行ってしまって、マウスの矢印を追いかけるのがとてもストレスになっています。
パソコンを使っているとよく起きる問題のひとつに、
「あれ!マウスポインターどこいった!?」
とマウスポインターを探すこと。
これってマウスをあちこち動かすも、大抵背景も白い、マウスポインターも白い、その為完全に背景に同化してしまっているマウスポインターを探すのに結構苦労していたりしませんか。イライラも最高潮になって、ムキーっとなったり。
年を重ねていくと、近くのものが見えにくい、かすむ、小さくてわからん、マウスの動きについて行かれない、なんて声を多く聞きます。(他人事でない)
地味な問題なんですが、常に起きることなので、パソコン仕事の大半をマウスポインター探しに費やしてしまっていることも?いやそれは言い過ぎですが、地味なストレスが積み重なると、パソコン作業がますます嫌になってしまいますよね。
そんな方のストレスを解消する方法があります。
マウスポインターの設定を変える
マウスポインターの色やサイズを変えて、画面を行き来するマウスポインターを見やすくしましょう。
- ステップ1設定
「スタート」ボタン>「設定」、の順にクリック。
スタートメニューに「設定」がない場合は、
「スタート」ボタン>右上の「すべてのアプリ」>「設定」の順にクリック。 - ステップ2アクセシビリティ
「アクセシビリティ」>「マウス ポインターとタッチ」の順にクリック。
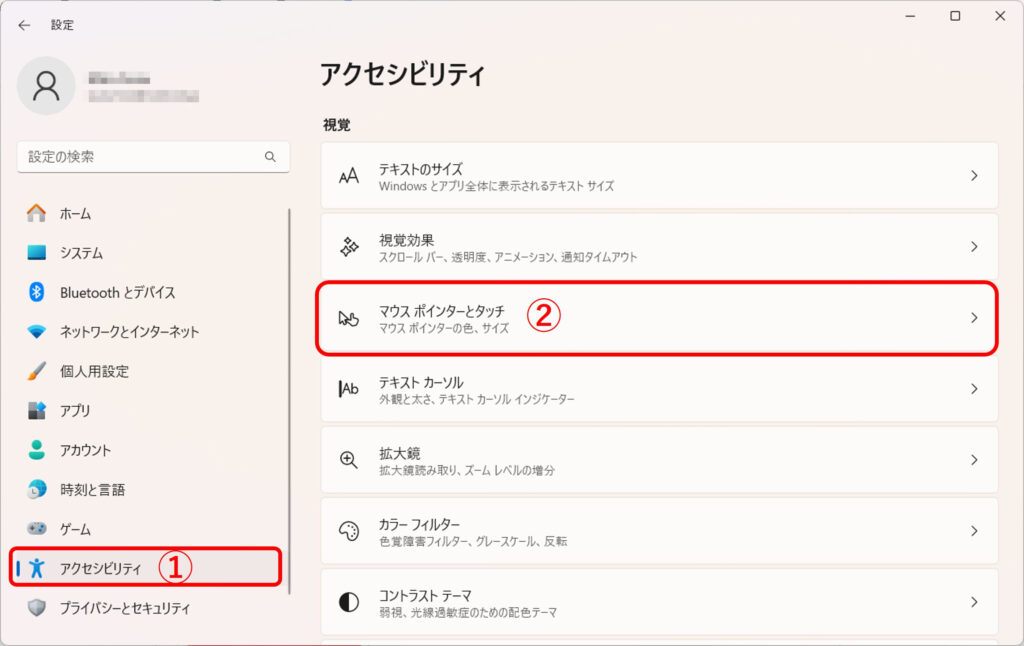
- ステップ3マウス ポインターとタッチ
好きな形やサイズに変えていきます。
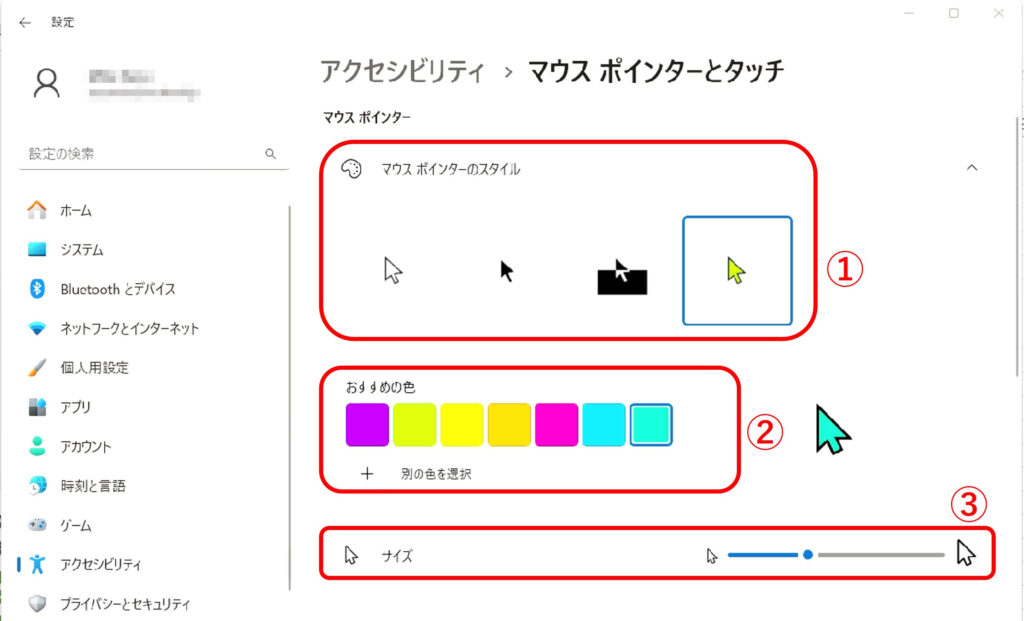
①マウス ポインターのスタイル
白→通常の白いマウスポインターです。
黒→黒いマウスポインターです。
反転→背景が白の時はマウスポインターは黒、背景が黒の時はマウスポインターが白になります。
カスタム→好きな色のマウスポインターにすることが出来ます。②色
スタイルで「カスタム」を選んだ時に、色を選ぶことが出来ます。自分好みの色に設定しましょう。③サイズ
スライドを移動させて、好きな大きさにします。
まとめ
マウスポインターのスタイル、色、サイズの変更について解説しました。
まとめると以下のとおりです。
- マウスポインターのスタイル、色、サイズを変えることができる。
- 「スタート」ボタン>「設定」>「アクセシビリティ」>「マウス ポインターとタッチ」で設定を変更できる。
この記事は以下の動作環境で確認しています。
OS:Windows 11 Home
Office:Microsoft 365