Wordで文書を作成中に、先頭の文字を揃えたい!ってこと良くありますよね。そういう時にスペースキーで空白を入力して揃えてしまっていたりしませんか?
これをしてしまうと、なぜか少しだけでこぼこしてしまったりすることがあります。また、後で文章を修正する時に、空白を入力し直す手間が発生してしまいます。その為、スペースキーで空白を入力して、文字を揃えることは避けるようにしましょう。
インデントの設定
文字位置を揃えたい時には、Wordに備わっているインデントの設定使う様にしましょう。
インデントなんて言葉、日本語の日常会話ではほとんど使わない言葉ですよね。パソコンインストラクターをやっていると、「インデントってどういう意味ですか?」と聞かれることがよくありました。
インデントとは、凹ます、と言う意味です。英語圏の人は、インデントと聞いただけで凹ますことをイメージ出来るのでいいなあと思います。英語圏の人は、複数行の文章を横から叩いて凹まして、綺麗に揃えるようなイメージを持っているのでしょう。
インデントの種類
インデントには幾つかの種類があります。
- 左インデント
- 右インデント
- 字下げインデント
- ぶら下げインデント
全て「ホームタブ」>段落グループの「段落の設定」から行うことが出来ます。

段落に対する設定なので、設定したい段落のどこにマウスカーソルがあっても同じ設定がされます。
左インデント
「左インデント」は、段落全体の行頭位置を設定します。

設定画面は以下のとおりです。
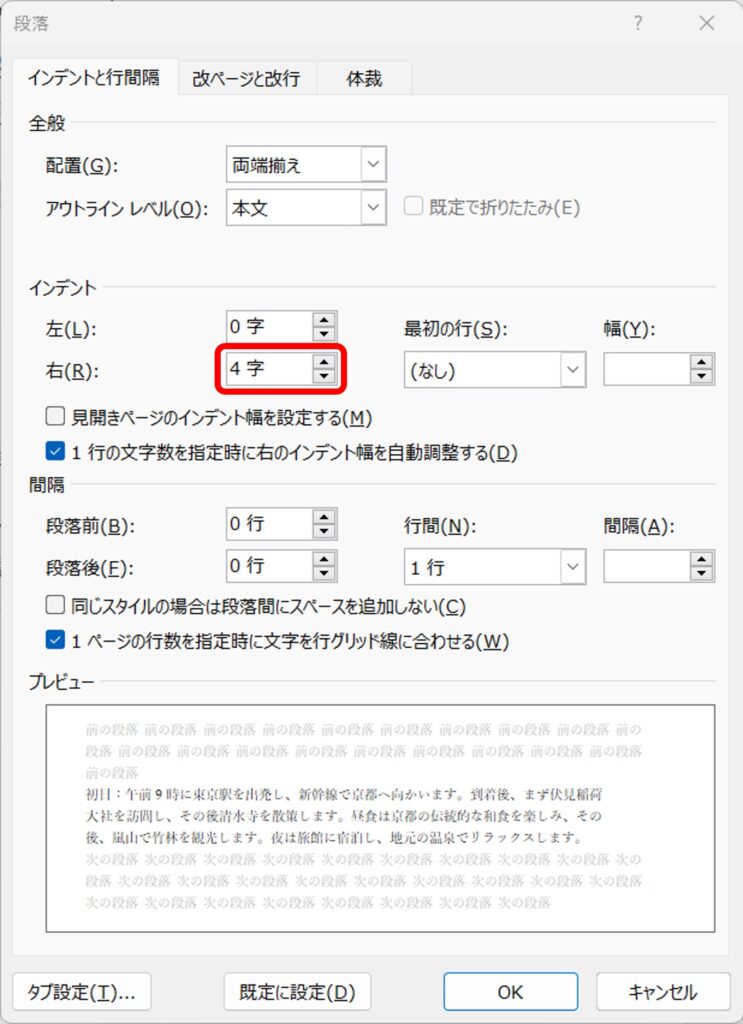
右インデント
「右インデント」は、段落全体の行末位置を設定します。
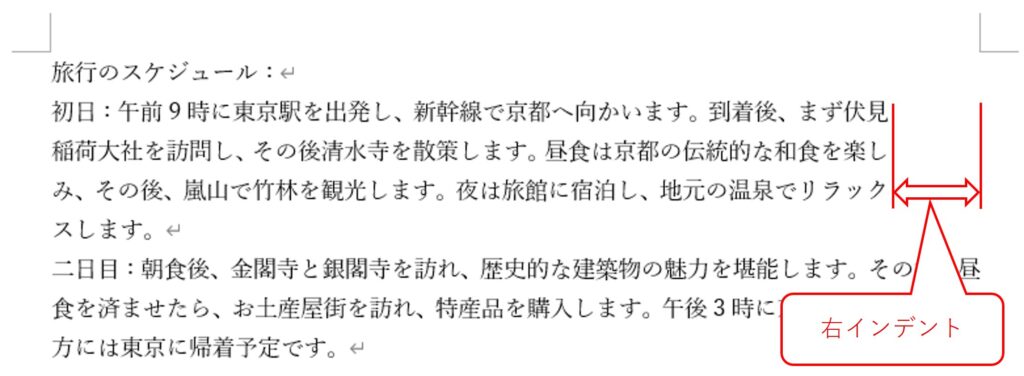
設定画面は以下のとおりです。
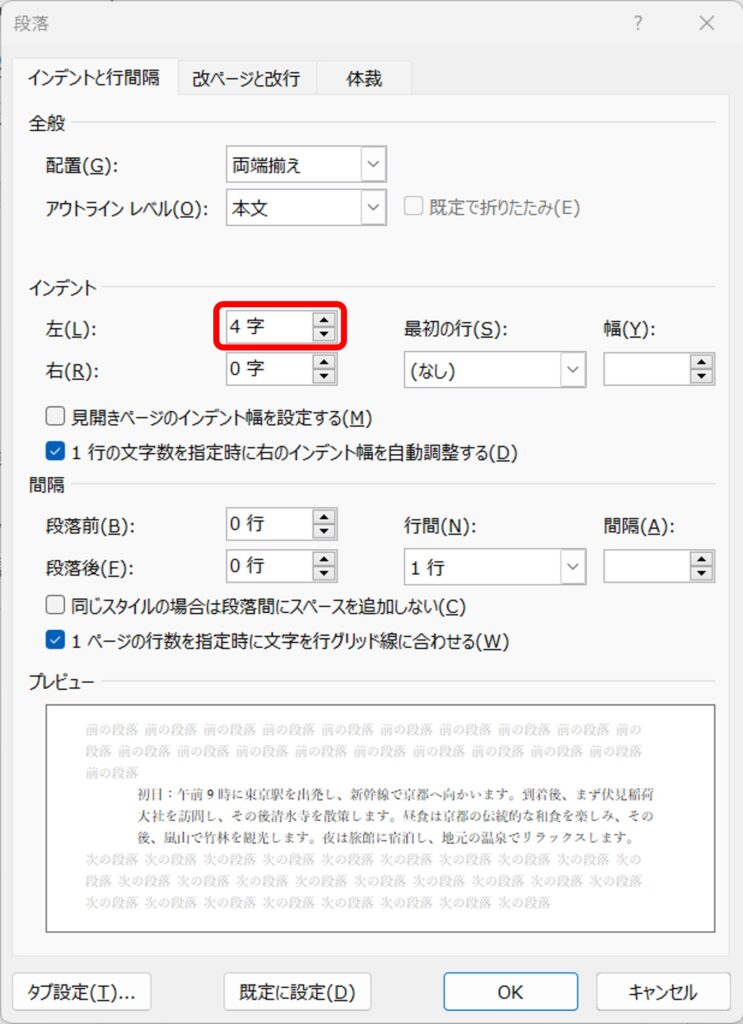
字下げインデント
「字下げインデント」は、段落の先頭行の行頭位置を設定します。
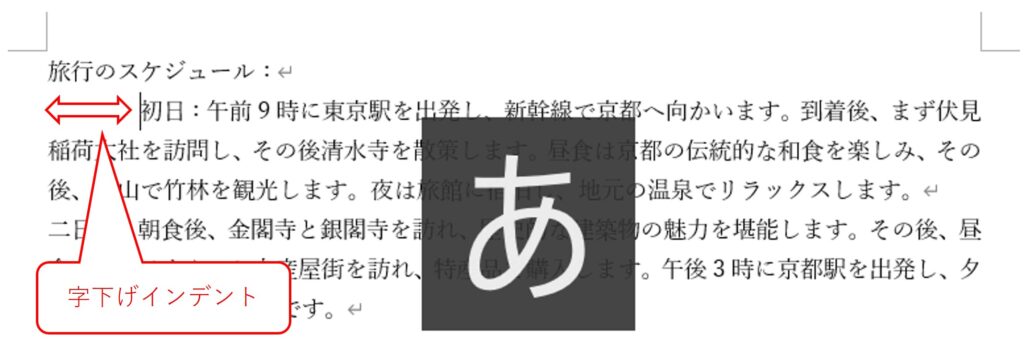
設定画面は以下のとおりです。
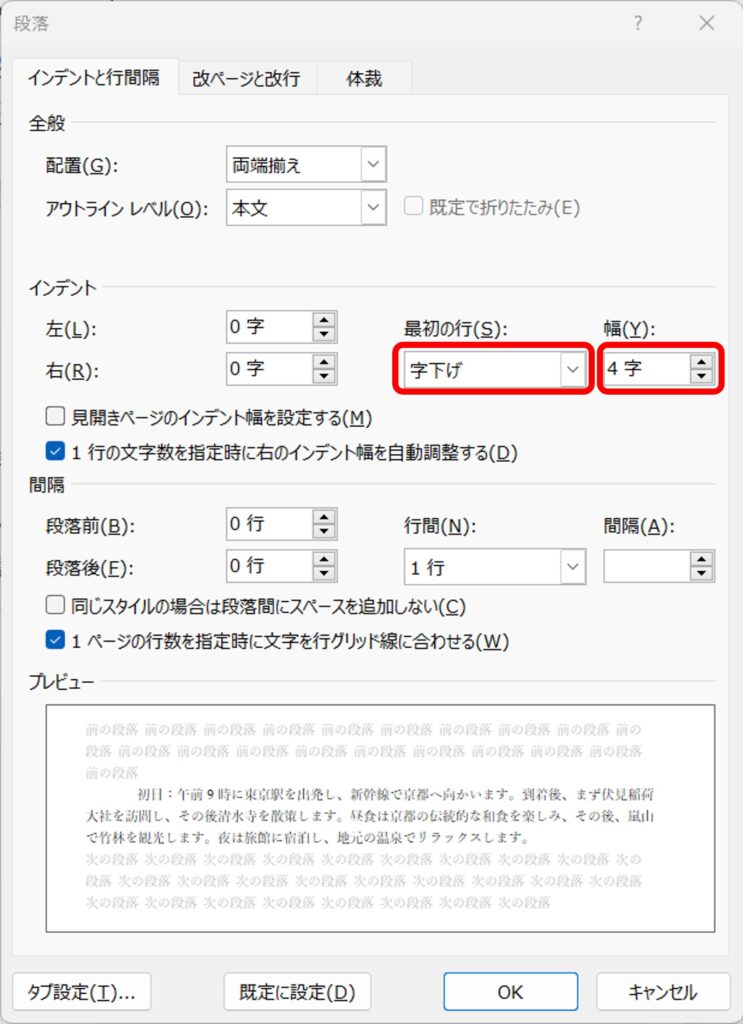
ぶら下げインデント
「ぶら下げインデント」は、段落の2行目以降の行頭位置を設定します。
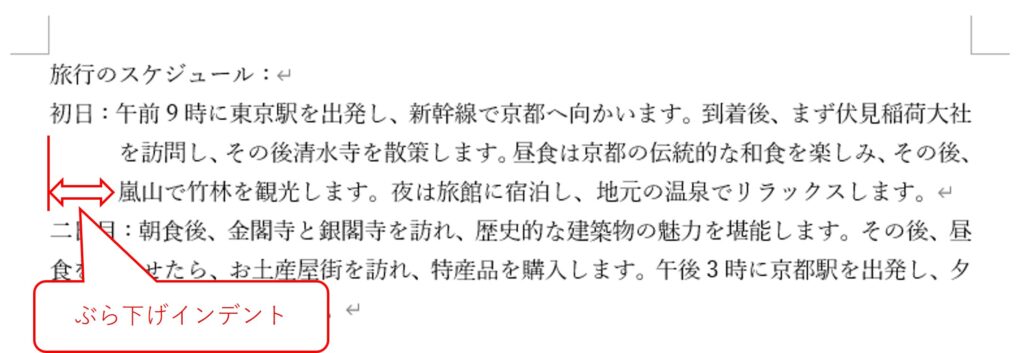
設定画面は以下のとおりです。
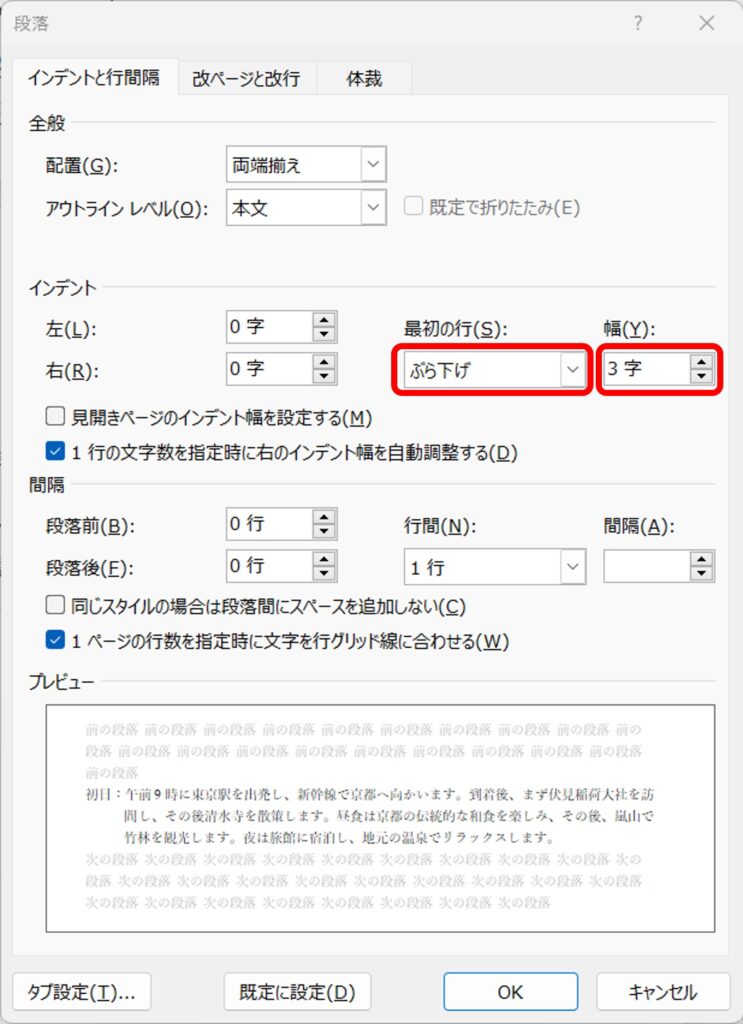
まとめ
- インデントは、行頭や行末の位置を揃える機能のこと。
- 空白を開けたい場合、スペースキーを使うと文字がずれてしまうことがあり、後の修正も大変なので、なるべく使用しない。
- インデントの種類は4種類。
| 左インデント | 段落全体の行頭位置を設定 | ホーム>段落グループから段落の設定>インデント>左 | |
| 右インデント | 段落全体の行末位置を設定 | ホーム>段落グループから段落の設定>インデント>右 | |
| 字下げインデント | 段落の先頭行の行頭位置 | ホーム>段落グループから段落の設定>インデント>最初の行を「字下げ」に設定、「幅」を設定 | |
| ぶら下げインデント | 段落の2行目以降の行頭位置 | ホーム>段落グループから段落の設定>インデント>最初の行を「ぶら下げ」に設定、「幅」を設定 |
この記事は以下の動作環境で確認しています。
OS:Windows 11 Home
Office:Microsoft 365


