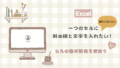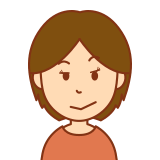
文書作成でページ半分くらいで次のページにしたかったので、エンターキーを連打して次のページまで移動し文章を入力していきました。
ですが、その後、最初の文章を手直ししたら、ページがずれてしまいました毎回手直しするのが面倒です。
Wordでは、文章を入力し、ページの最後の行まで入力したら自動的にページが変わります。ですが、文章の内容的に、意図的に次のページから始めたい時があります。
そういう時は、「ページ区切り」を挿入するようにしましょう。
時々、ページの終わりまでEnterキーで下がっていき、次のページまで移動してから入力を始める人がいます。Word初心者でありがちです。ですが、これをしてしまうと、文章に手直しが入った時に、改ページしたかった場所からずれてしまい、Enterキーで改行を後で消すORさらに改行を付け足す、などの作業が必要になってしまいます。
これでは、手間がかかってしまいますし、直し忘れてしまうこともあります。印刷や提出した後に気付くのは、格好悪いですね。
強制的に改ページしたい時は、「ページ区切り」を挿入しましょう。
ページ区切り
改ページ
ページ区切りを挿入する
- ステップ1改ページしたい場所にカーソルを移動
①改ページしたい場所にカーソルを移動。
②「挿入」タブをクリック。
③「ページ区切り」をクリック。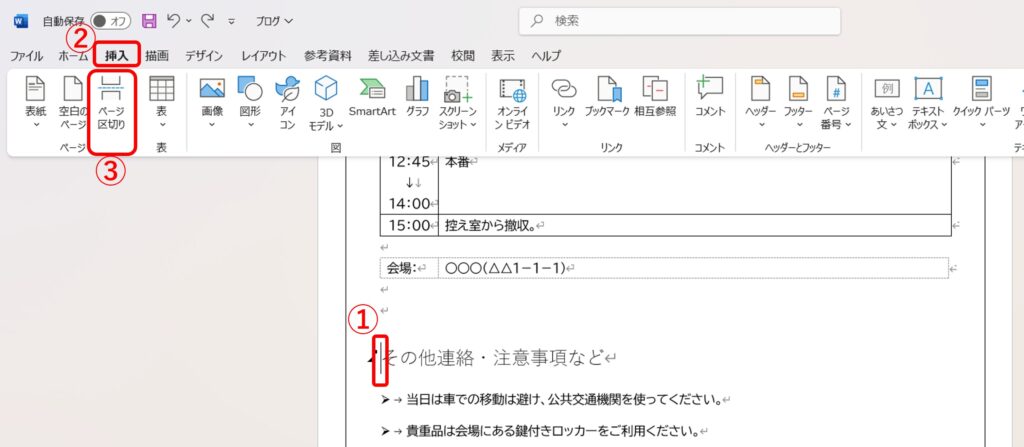
- ステップ2改ページされる
ページ区切りが挿入されて、改ページされる。
改ページ後は、「改ページ」と表示される。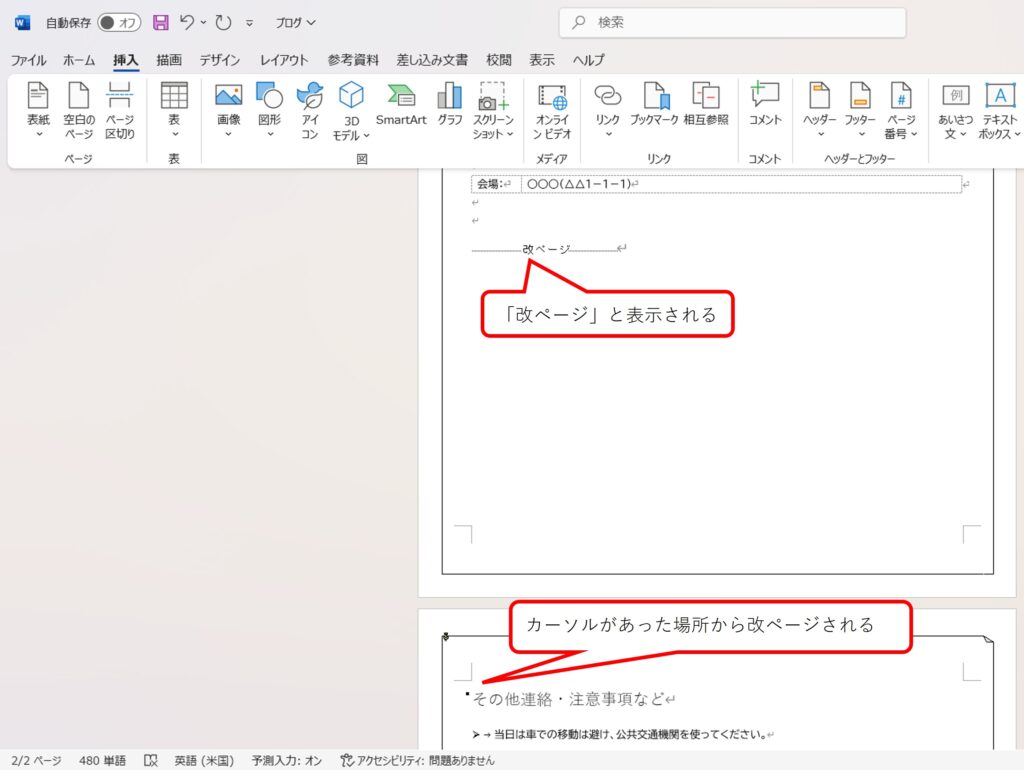
キーボードでの改ページ
キーボードで改ページすることが出来ます。
CtrlキーとEnterキーを同時に押します。
ページ区切りの解除
ページ区切りを解除したい時は、区切り線を選択し、deleteキーを押します。
まとめ
ページ区切りとその解除方法について解説しました。
まとめると以下のとおりです。
まとめ
- 改ページする時は、「挿入」タブ>「ページ区切り」をクリック。
- CtrlキーとEnterキーを同時に押すことでも、改ページできる。
- ページ区切りを解除したい時は、区切り線を選択し、deleteキーを押す。
動作環境
この記事は以下の動作環境で確認しています。
OS:Windows 11 Home
Office:Microsoft 365