
Wordで記号の入力方法を教えてください。
記号の入力
Wordでは、いくつかの記号や特殊文字が用意されています。例えば、コピーライトや商標、電話やハサミや本のマークなどもあります。
挿入の仕方は簡単です。
- ラベル挿入タブ>記号と特殊文字
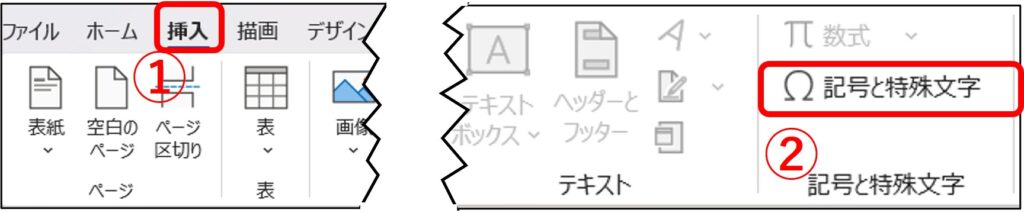
- ラベル記号と特殊文字タブ
「フォント」を選択します。以下の4つが良く使われ、実際に便利な特殊文字が揃えられています。
- Wingdings
- Wingdings2
- Wingdings3
- Webdings
挿入したい文字をクリックし、「挿入」ボタンを押すと、文書内に文字が挿入されます。「記号と特殊文字」画面は開かれたままなので、続けて挿入したい文字を選ぶことができます。
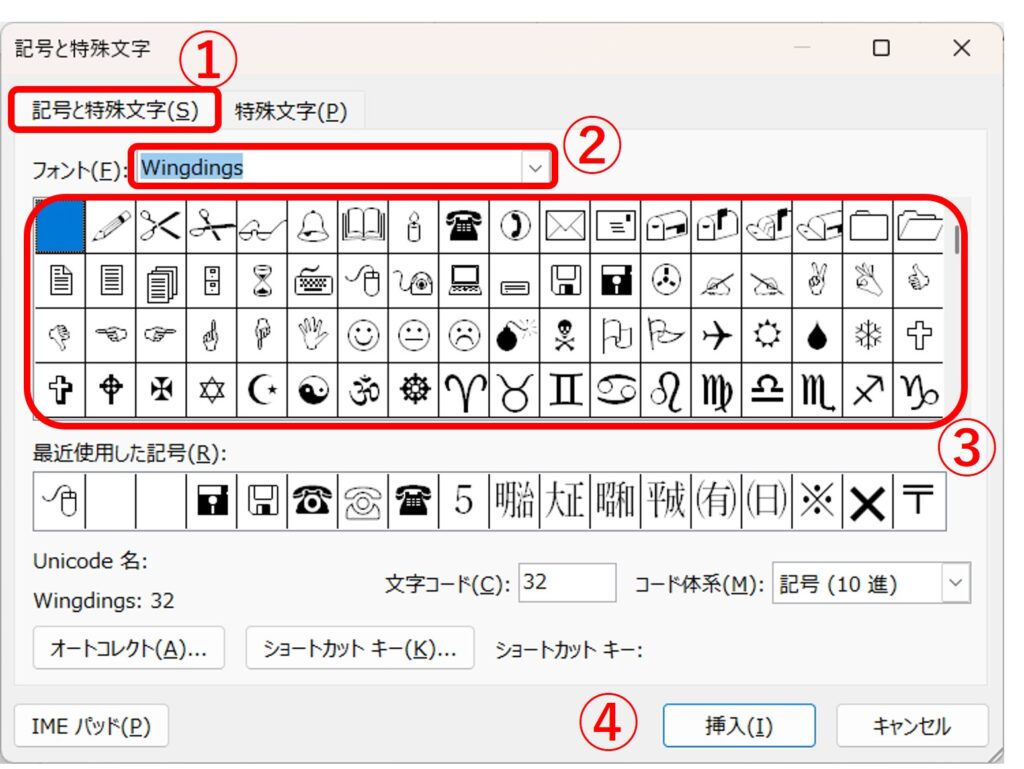
- ラベル特殊文字タブ
もう一つ「特殊文字」と言うタブがあり、コピーライトや商標登録などの特殊文字があります。
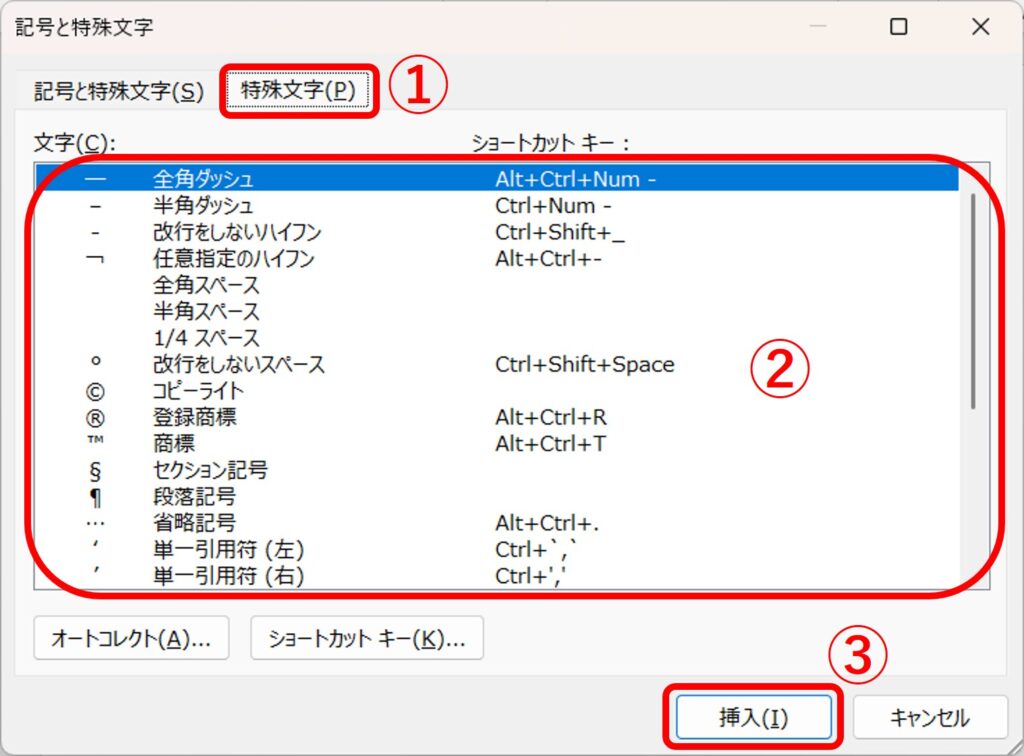
アイコン
また、Office365ではアイコンと言う機能が実装されています。
こちらは文字ではなく、画像と同じような取り扱いになります。最近のスマホやタブレットなどもあり、イラストも豊富で何かと便利に使うことが出来ます。
- ラベル挿入タブ>アイコン
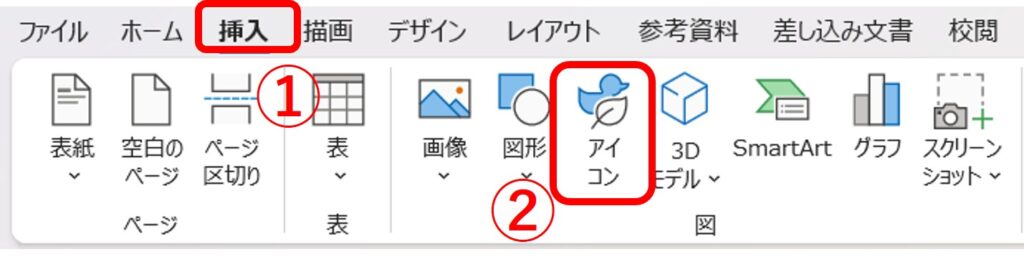
- ラベルアイコンを選ぶ
挿入したいアイコンを選んで、「挿入」ボタンを押すと、文書内にアイコンが挿入されます。
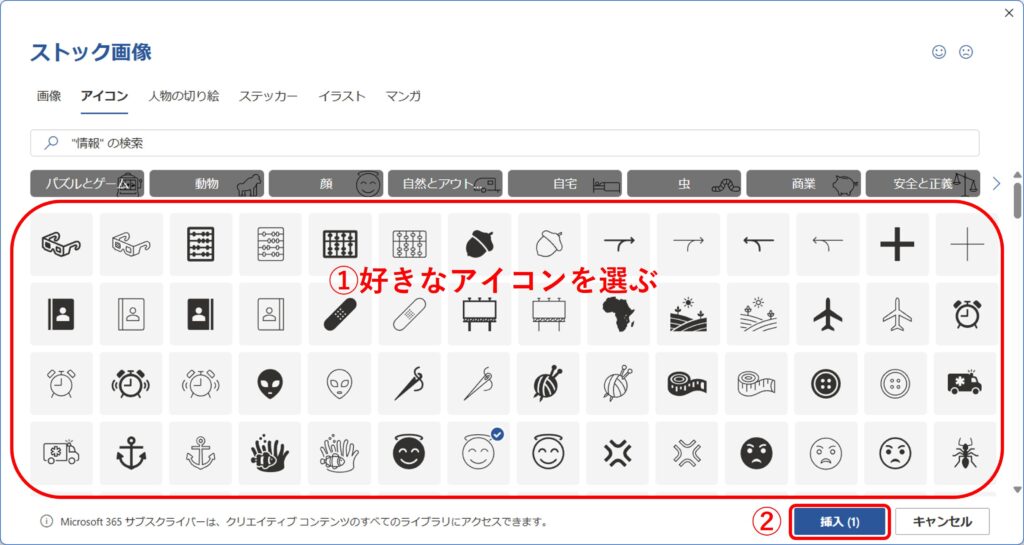
また、探したいアイコンを文字で検索することも出来ますし、カテゴリーで絞って探すこともできます。
アイコンの意味
さて、ここからはまったくの余談です。
いつもいろいろなアイコンを見て思うことがあるのですが、若い人に通じているのかな???と思うアイコンが幾つかあります。
電話

たまに電話番号を記入したりする時に、このイラストが使用され
![]() ( ) -
( ) -
と言う様な電話番号の記入欄を見かけます。
これは、昔の黒電話ですが、今の時代で、見たことある人はどのくらいいるんだろうと思います。若い人で電話だろうと予測しつつも、「何故真ん中が丸いの?」と思い気になってしまっているかもしれません。真ん中が丸いのは、昔は電話はプッシュではなく、ダイヤルを回していたからです。
最近では、レトロでカワイイ、オシャレ、と言う認識が広まっているとのことです。
保存
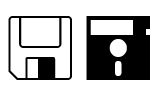
WordやExcelの保存用アイコンとして、これに似たアイコンが使われていますから、目にした覚えのある人も多いかと思います。これが保存用のアイコンと知っている人の中にも「そもそもこれは一体何のマークなんだろ?」と思っている人もいるのではないでしょうか?
これはフロッピーディスクです。昔はフロッピーディスクをコンピュータに差し込んで、作成したファイルを保存、移動などをしていました。今で言うとUSBメモリが近いかもしれませんが、昔のパソコンにとっては、フロッピーディスクは現在のUSBメモリよりとても重要でした。
そのインパクトが強いので、いまだに保存用アイコンとして使われているのでしょうか。人によっては、SDカードだと思っている人もいるかもしれませんね。
マウス

タッチパッドなどもありますが、まだまだマウスを使ってパソコン作業をすることは多いですね。だから、この画像を見ても、マウスだなと分かる人も多いかと思います。ただ中には「この紐みたいなのは何?」と思っている人はいるかもしれません。
今では無線のマウスがほとんどですが、昔はマウスも有線で、パソコンに直接差し込んで使っていました。
有線だったからこそ、その形状がネズミにそっくりなので、マウスと呼ばれるようになったのですが、今では尻尾の無いネズミ。どっちかというと、モルモットですね。でも、モルモットとは呼ばれず、マウスと言う名前のままです。
ちなみに、Wordのアイコンを検索してみると、無線のマウスの形状のアイコンとなっていました。

まとめ
以上、記号と特殊文字、アイコンについて解説しました。
まとめると以下の通りです。
- 記号や特殊文字は、「挿入タブ>記号と特殊文字」から挿入する。
- 「記号と特殊文字」では、Wingdings、Wingdings2、Wingdings3、Webdingsが良く使われる。
- コピーライトや商標登録などの特殊文字は、「特殊文字タブ」から選択する。
- 「挿入タブ>アイコン」から、アイコンを挿入できる。
この記事は以下の動作環境で確認しています。
OS:Windows 11 Home
Office:Microsoft 365


