
Wordでパスワードの設定はどこでするのですか?
パスワードは、ファイルタブのエクスポートから設定することが出来ます。
Word/Excelでパスワードを設定して保存する
読み取りパスワードと書き込みパスワード
パスワードを設定する際に、二つのパスワード入力エリアが表示されます。その違いについて確認しておきましょう。
「読み取りパスワード」と「書き込みパスワード」と言う入力欄に戸惑ってしまう人も結構いらっしゃいます。ここは、勘違いしやすくもあります。「読み取りパスワード」を設定すると、文書を開くときにパスワードを開くと、読み取りしか出来ないのではないか、と思ってしまいそうですが、それは違います。
以下にまとめました。
| 種類 | 説明 |
|---|---|
| 読み取りパスワード | パスワードを知っているユーザーだけが文書を開いて編集ができます。パスワードを知らないと文書を開くことも出来ません。 |
| 書き込みパスワード | パスワードを知っているユーザーだけが文書を開いて編集できます。パスワードを知らなくても、読み取り専用で文書を開くことができます。 |
文章でわかりにくい方の為に、機能ごとの表を作ってみました。
| 種類 | パスワードを知っている人 | パスワードを知らない人 |
|---|---|---|
| 読み取りパスワード | ・文書を開くことが出来る。 ・文書を編集できる。 | ・文書を開けない。 ・当然編集出来ない。 |
| 書き込みパスワード | ・文書を開くことが出来る。 ・文書を編集できる。 | ・文書を読み取りモードで開ける。 ・文書を編集できない。 |
「書き込みパスワード」の方は、パスワードを知らなくても文書を読み取りモードで開くことが出来るので、緩いセキュリティと言うことになります。
パスワード設定する手順
パスワード設定の手順
- ステップ1ファイルの種類の変更
ファイルタブ>エクスポート>ファイルの種類の変更>別のファイル形式として保存>名前を付けて保存
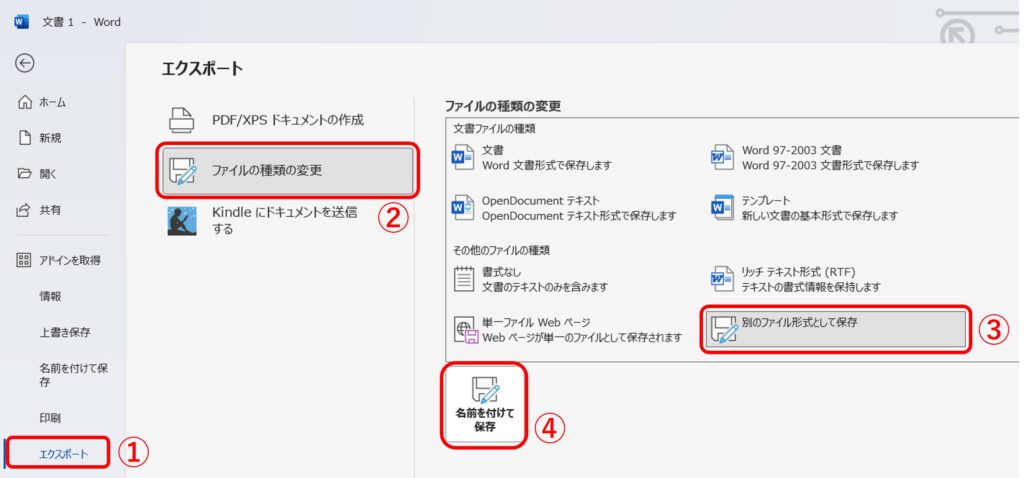
- ステップ2全般オプション
- 「ファイル名」を入力する。
- 「ツール」から「全般オプション」を選択する
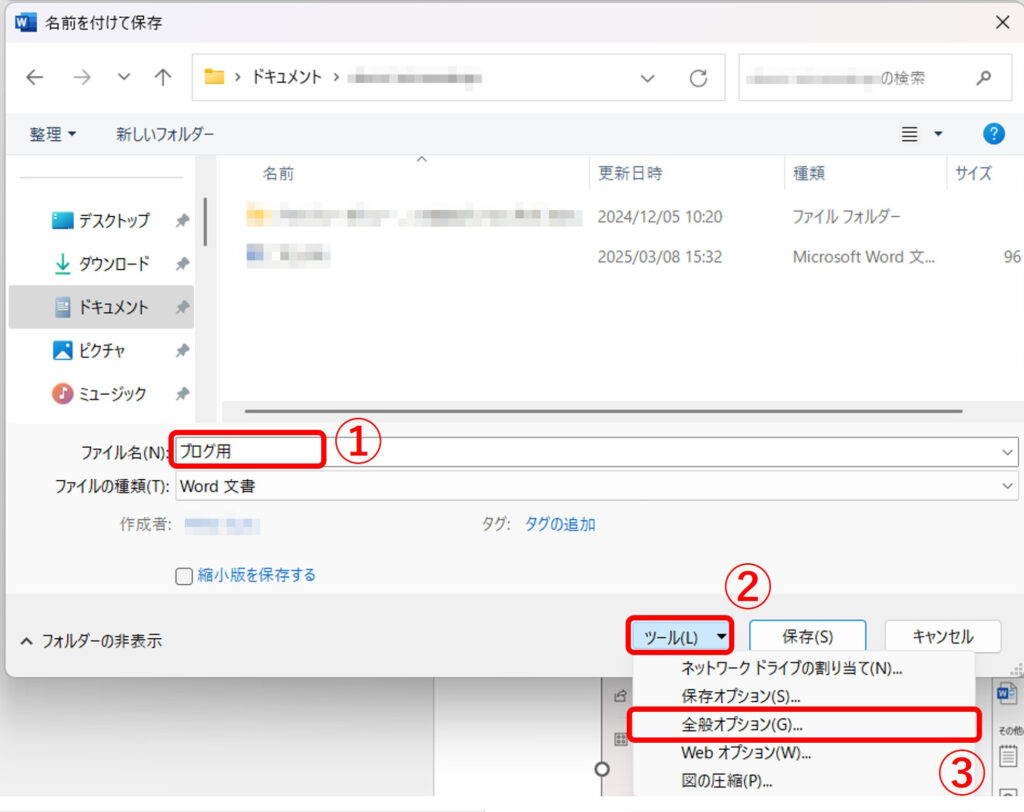
- ステップ3パスワード設定
設定したいパスワードを入力し、「OK」をクリック。
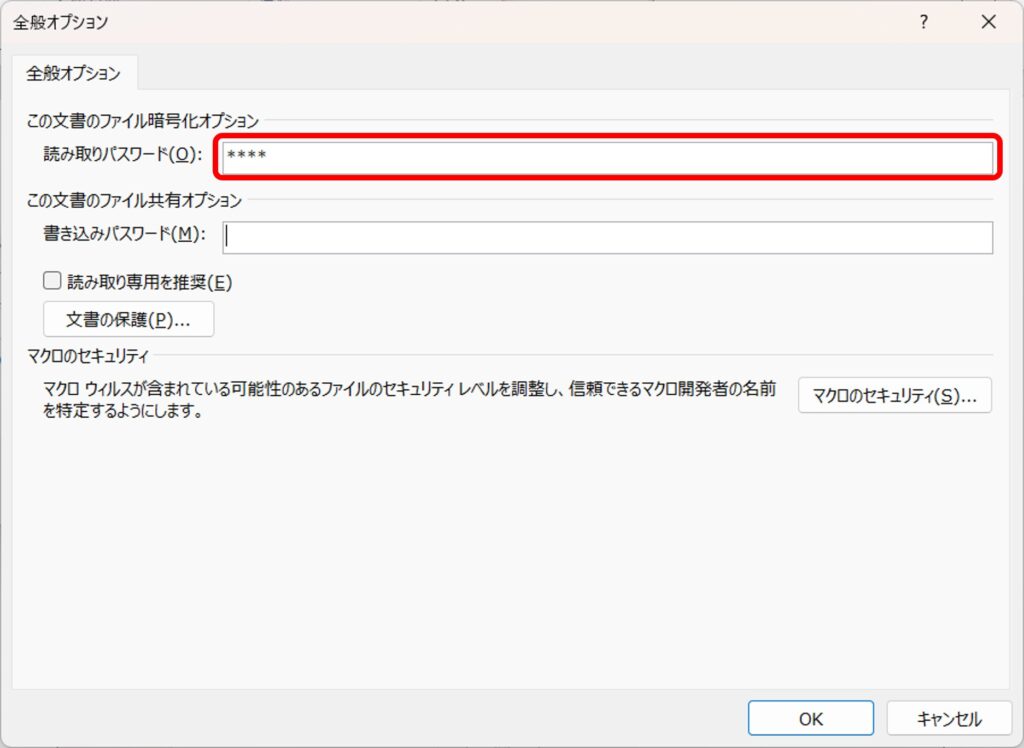
- ステップ4パスワード確認
先ほど設定したパースワードを再び入力し、「OK」をクリック。
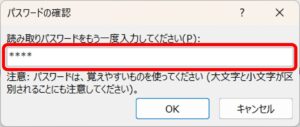
「名前を付けて保存」ダイアログに戻るので、「保存」をクリック。
まとめ
以上、Wordでのパスワード設定について解説しました。
まとめると以下のとおりです。
まとめ
- ファイルタブ>エクスポート>ファイルの種類の変更>別のファイル形式として保存>名前を付けて保存、ツール>全般オプションから設定する。
- 設定できるパスワードには、「読み取りパスワード」と「書き込みパスワード」がある。
- 書き込みパスワード」の方は、パスワードを知らなくても文書を読み取りモードで開くことが出来る。
動作環境
この記事は以下の動作環境で確認しています。
OS:Windows 11 Home
Office:Microsoft 365


